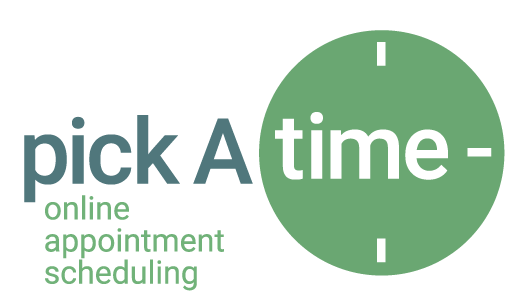HELPDESK INSTRUCTIONS
Click here
USING POWERSCHOOL: HELPFUL INFO
Click here
DRAWING STUFF
Click here
HOW TO GET TO MY OLD EMPLOYEE PORTAL INFO
Click here
HOW THE PAC AUDIO PANEL WORKS
Click here
POWERSCHOOL LOGIN INSTRUCTIONS
Click here
PICK A TIME LOGIN
JUST TELL ME WHAT TO DO:
THE FIRST IN OUR NEW SERIES OF GUIDES, WHICH CUTS OUT THE EXPLANATIONS AND GETS STRAIGHT TO THE REQUIREMENTS. THIS DOCUMENT OUTLINES WHAT TO PUT IN WHAT BOX FOR ENTERING FINAL GRADES AT THE END OF EACH TERM.
EVERYTHING ABOUT THE NEW PHONE SYSTEM:
IF YOUR NEW PHONE DOES NOT RING PLEASE UNPLUG THEN PLUGIN THE GREY CABLE AT THE BACK OF THE PHONE
SETTING UP YOUR NEW VOICEMAIL CLICK HERE
It is VERY IMPORTANT that that you follow ALL of the instructions in setting up your voicemail.
SIMPLE INSTRUCTIONS FOR PHONE OPERATION CLICK HERE
This an abbreviated instruction document for your new phone.
CALLING LONG DISTANCE: 9 + NUMBER + (HEAR A BEEP?) ENTER LD CODE + PRESS POUND
(More guides to follow soon)
REMOTELY ACCESSING YOUR VOICEMAIL
Logging in Remotely
You can log in to your own mailbox from a telephone outside of the school’s telephone system.
To log in remotely:
1. Call your phone directly
2. Wait for the voicemail system to respond and ask you to leave a message.
3. After the tone, do not leave a message but press #.
4. Dial *7. You are asked to select the mailbox that you require.
5. Enter your own extension number and press #.
6. When prompted enter your mailbox password and press #. You hear a summary of your voicemail messages as normal.
FINAL GRADES
Click Here for detailed instructions
HELPDESK INSTRUCTIONS
We are moving to a new helpdesk system, Spiceworks. This system has a number of advantages, but for you the biggest is probably the ability to create helpdesk tickets via email, as well as the ability to respond to any tickets directly through email. Click
WEB PORTAL
Before you can use the email method, you will have to create a user profile by logging in to the Web portal.
YOU HAVE TO BE ON-CAMPUS TO DO THIS.
Navigate to the following URL (also available on the Web site by navigating to the staff menu and BFA Helpdesk): https://bfatech.on.spiceworks.com/. Once there click on the button that says “Active Directory.”
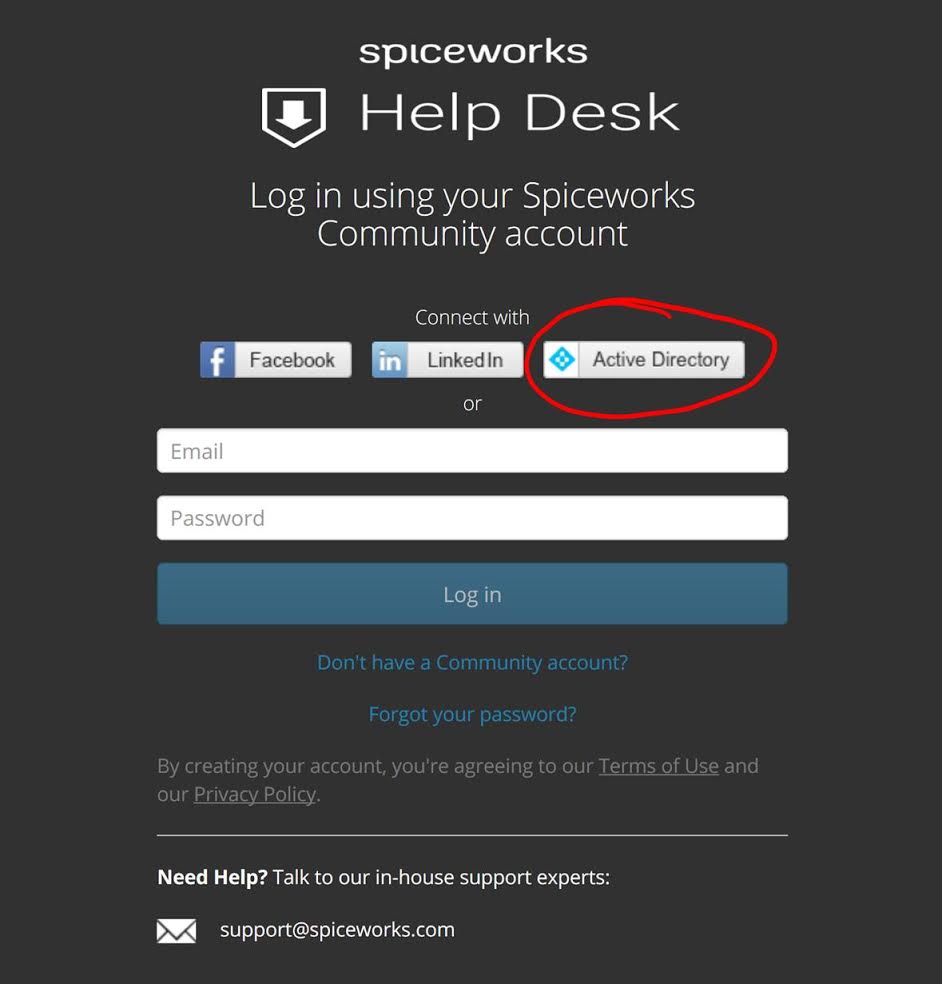
At the login window use your network username and password to login.
You should now be in the helpdesk portal. The panel on your left allows you to create new tickets. On the right are your open tickets. Clicking on a ticket allows you to add a comment or close the ticket.
Clicking on the ‘Open Tickets’ dropdown (in green), allows you to switch to closed tickets, which you can reopen.
To create a ticket by email, send an email to bfahelpdesk@maplerun.org. Please specify either “BFA Tech” or “BFA Facilities” in the subject line along with a summary, for example: “BFA Tech PowerSchool Gradebook won’t launch.” Then use the body of the email for a more detailed description of the issue.
Please note that it’s important to use that BFA Tech or BFA Facilities prefix, otherwise the ticket won’t get automatically assigned to the right department—it’ll get there eventually, but it may slow things down.
As always, you can also call 527-6498 to reach the helpdesk.
USING POWERSCHOOL: HELPFUL INFO
HOW TO DRAW STUFF
PREVIOUS EMPLOYEE PORTAL LOGIN
Rem to use your previous employee portal login credentials
BFA/CPSC/NWTC
https://websense.franklincsu.org/bellowsfreeacademy/
FCS
https://websense.franklincsu.org/fairfieldcentralschool/
SATEC
https://websense.franklincsu.org/StAlbansTownSchool/
SACS
https://websense.franklincsu.org/StAlbansCitySchool/
INSTRUCTIONS FOR THE PAC AUDIO CONTROL PANEL
USING THE POWERSCHOOL PARENT-STUDENT PORTAL
INSTRUCTIONS FOR PARENT AND STUDENT LOGIN TO POWERSCHOOL